Basic Map Design Concepts
Review the Basic Mapping Process
Recall the four-stage process to create a map:
This topic will build on our previous discussion of cartographic basics. There we explained the importance of establishing a clear purpose for the map, and we also reviewed the decisions we make to compile the map. Now we will focus on the additional cartographic guidelines for composing maps.
- Determine the map's purpose.
- Compile the map.
- Decide which layers to include: consider precision and accuracy.
- Decide the map's scale: determine its size and extent.
- Decide how to resolve distortion issues: determine the map projection.
- Decide on all map symbols.
- Decide which features need labels.
- Compose the map.
- Add all other information: statistical or textual (title, legend, etc.).
- Position all the above elements within the viewing page.
- Publish or present the map.
So, map composition starts with acknowledging that the map fits within a document or stands alone as a separate composition. The discussion about map composition must recognize that the audience, who are vital to the map's purpose and the selection and styling of the map's content, which is the visual focus of the map's compilation, must integrate with the map's appearance. The reader's view of the map takes place on a page in a book or periodical, or even on a poster. Map composition is taking the information content of the map, both within the map's area of the page and just outside that page space, and making it comfortable, clear and even appealing. This aspect of cartography owes a lot to the study of design undertaken by many who have studied art.
GIS Software for Cartography
Even though GIS is a powerful tool for collecting and integrating map-based data, and building maps for analytical purposes, the same software does not necessarily produce great presentation-quality or publication-quality maps. The professional-grade GIS software, such as Esri's ArcGIS, is gradually becoming better cartographic software. At the same time, the software is the computer programmer's translation of how cartographers work, and the programmers don't quite have it completely right yet.
In ArcGIS the process for compiling the map takes place in the map window we have been using for all of our work so far. In this unit, though, you will begin using the Layout window, explained below. This represents Esri's acknowledgement that the compilation or construction and functionality of the map has considerations that are separate from the composition, or presentation, of the map.
The cartographic approach of ArcGIS is built around the concept that the Map fits within a Page. The page is not necessarily a sheet of paper (or its digital equivalent), but any rectangular space within a document. Having an accurate sense of the dimensions of those spaces helps in scaling the map, its legend and other map page components (these will be further explained below).
Goal:
Since your first assignment requires you to make a map using GIS software, I want to stress the importance of making clear and effective maps. Colors should be used effectively and fonts should be chosen that are easy to read. The map and page area that it fits into should be uncluttered, and any information that I require as part of your assignment should be large enough to be easy to find and to read.
Cartographic Context
The Map "Page"
The map page is generally rectangular and the map itself could be rectangular, like the USGS quadrangles have been, or could be very irregular in shape, such as a map of the US or North America. We will start with the concept that a rectangle or box could be constructed that fits the map tightly. We will call this rectangle the "map area," in contrast to what we have been calling the "map page." It is worth noting that this representation is becoming blurred by the fact that a "webpage," while clearly a "page" even in the traditional sense, is often virtually dimension-less because of the variety of lengths and widths imposed on it by various browsers and devices. Still, it is worth developing the concept of the map page since there are many other means for publishing or presenting maps.
Starting with the map area, the map page must provide space for all these elements:
- Map area(s): includes the main map and map insets, such as Alaska and Hawaii on a typical map of the United States.
- Title, Subtitle (may include data date): not used if there is a caption.
- Legend: not needed if symbols are self-explanatory.
- Scale: allows for distance measurements, but also to demonstrate relative sizes.
- Grid or Locator Map: used for location reference.
- Grid or North Arrow: used for direction reference.
- Source(s): should include source dates.
- Cartographer/Publisher identification: this should be minimal, but should include the publication/copyright date (just the year). The publishing organization's logo can substitute for this.
Each of these map elements must be assigned a relative importance. The cartographer has to look at this list, decide which elements will be required on the map being created, how much space to give each element and where that space should be. The map area should be the largest element in the map page, because that is the point of creating the map in the first place. Everything else is subjective; there are no fixed rules. However, realize that every element has its relative important, which should correlate to its size within the map page. For example, the identity of any information source(s) and the identification of the Cartographer or Publisher, while necessary to avoid charges of plagiarism, will usually appear in the smallest font sizes on the map page.
Positions within the map page are also subjective, but should follow similar guidelines. The more important elements should be higher or more central on the map page, and those that are less important to understanding the map contents can be pushed to marginal areas lower down within the map page. The following image shows the concept of the Visual Center of the rectangular map page. This is the spot within the map page where the reader's eye is drawn first.
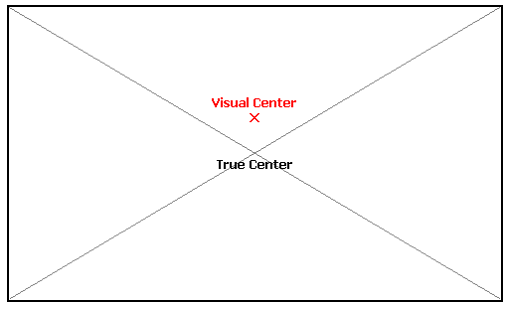
The other subjective goal is that these elements of the map page should be visually "balanced," so that there is as little empty white space within the map page as possible. For example, do not left-justify all of the map page elements; instead, left-justify some, center some (especially the map area) and right-justify some.
Topographic Map Design
Topographic Map Elements
One way to exercise your understanding of the concepts being presented here is to look at existing examples of topographic maps published for viewing by others. Of course, the Internet provides many examples, though in the context we are discussing here such sites as Google Maps will not work. Ironically, the USGS topographic quadrangles may not be the best examples either, because they were published as a series and intentionally decided not to reproduce the legend on each map page (although all of the other map elements are presented well); of course, they are also a good example of map design in the sense that their symbols are well chose to the point that the legend probably is not necessary anyway. Rather, use the Google Image search engine and find examples of stand-alone images of maps that are presented as well-composed pages and that contain multiple map elements. It is very true that the Internet contains as many examples of poorly designed maps as it does well designed maps, so part of your "exercise" here should be to decide which ones are accomplishing the goals suggested here and which ones have not.
Good examples of topographic maps to think about in this cartographic context, are:
- Highway maps produced by state highway departments, AAA and similar organizations
- Classroom wall maps
- National Geographic's many general purpose maps
- Textbooks for courses about specific regions of the world
- Government-produced general purpose maps of specific areas within their domain (international, national, state, county, etc.)
Topographic Mapping Conventions
One of the principal functions of most topographic maps is to show measurably accurate locations. They present a comprehensive view of a map area, combining multiple types of information, because it is usually important to see where those different ground features are located relative to each other. By "relative" there, we mean how far apart objects are, and what direction is one object from another.
Great topographic maps are difficult to produce quickly or automatically, as you will see if you spend a little time exploring the on-line map sites such as Google Maps and similar sites. One of the conventional practices you will find is that the widths of roads on the maps are not as narrow as the actual road surface, but are as wide as the lettering for the road name labels. Even the USGS quadrangles suffer from this problem. They have established a minimum symbol size for certain features, the best example of which is the line thickness with which small local two-lane roads are depicted. If you physically measure that line thickness and multiply by the map scale, it would prove to be much wider than most standard roads.
A good practices for high-volume cartographic work (such as for a government agency or publishing company) is to create a list of map layout conventions you will follow on a particular map project. This can also be extended to include compilation decisions as well as composition practices. Such composition decisions as where to position the map title and what font and font size to use, or where to position your organization's logo in the map margins make the larger workflow much more consistent and easy to accomplish.
The ArcGIS Layout Window
Map Composition starts with the Map Area
Open the Layout Window
Map compilation work in ArcGIS generally occurs in the default view of your map, known as the Data View. If you look just below your map, where the map window "pane" meets the Table of Contents pane, there are two "tabs" projecting downward. Hover your mouse cursor over them and the left tab will show a label saying "Data View." The right tab will show a label saying "Layout view." Switch to Layout view and you will see the window featuring a page background (much like Microsoft Word displays your document pages). An alternative way to reach Layout view is to look toward the top of the ArcMap window for the View menu. Click to open it and Layout view will be an option.
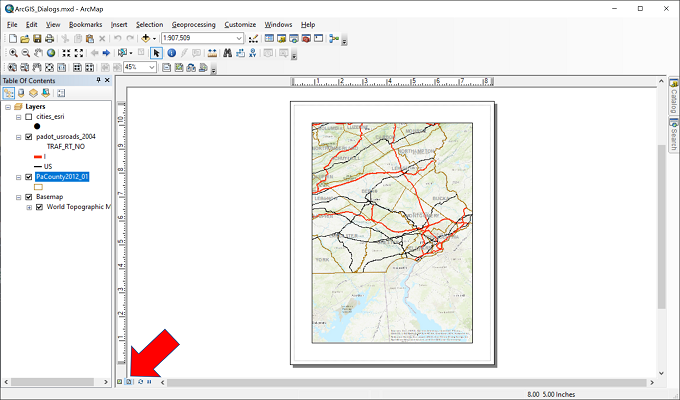
Note: it is advisable to finish all map compilation actions, including adding and symbolizing all map layers, before switching to Layout view. While it is possible to switch freely back and forth, there can be unexpected consequences to the map Layout after changing the map scale or map projection. Even simple changes such as changing one layer's symbology from Single Symbol to Unique Values will have an impact on the Layout view if the legend for that layer (see below) has already been added to the layout.
The page orientation in Layout view, by default, is portrait. Many maps, such as those showing the US or Pennsylvania, fit better in landscape orientation. To change to landscape orientation requires the use of the File menu (toward the top of the ArcMap window): click that menu and choose "Page and Print Setup."
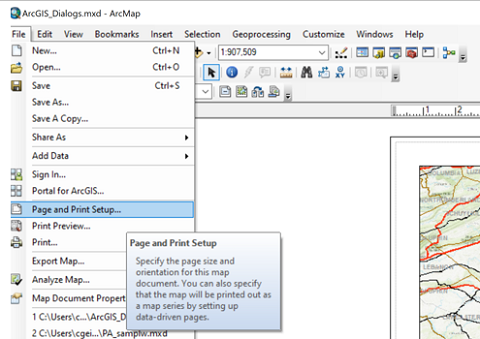
This dialog box (see below) is highly relevant if you are working on your own computer or a Lab computer on campus connected to a printer, and if you need to print a map. If you are asked to submit maps as PDF files, you can substitute that in place of an output device where it says Name in the top Printer Setup section of the window. It allows you to specify Paper settings in the next window section, such as page size and paper orientation. A full explanation of this dialog is beyond our needs in this course, but for most applications you will find it beneficial to make sure that the page size is set for 8.5" x 11" (Letter) and the page orientation is set to whichever best fits your map; of course, if you are creating a poster or another large-format map change that Size selection. The goal is, whenever you specify font sizes or symbol sizes, you are more likely to get what you expect.
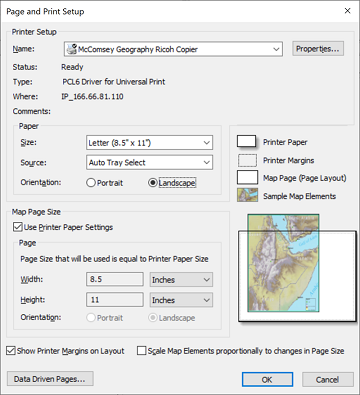
If your map must fit in a smaller space within a page, select the 8.5"x11" (or 11"x8.5") paper size in this dialog. Then, when you are back in the Layout view window you will be able to resize the map using the "ruler" surrounding the map area of the layout. In fact, if you changed the paper orientation in the Page and Prind Setup dialog, you may have to resize the map to fit within the page, as shown below. The blue squares on the map can be moved to appropriate positions on the page.
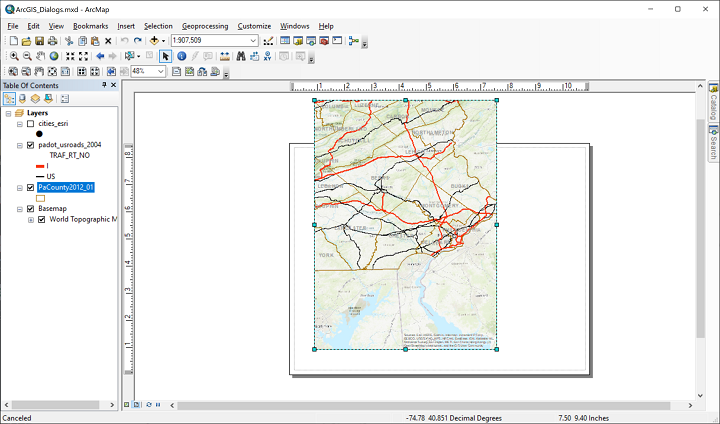
Additional Layout Controls
The ArcMap window menus change and at least one toolbar is added when you switch to Layout view, reflecting the fact that your work is now more focused on the finished map. Zooming works a little differently because you now have to decide whether you are zooming the map in or out within the page, or you are zooming the page in or out within the ArcMap window.
The main advantages to working in Layout view come if elements such as a map legend and title are required on the map page. There may be some page elements that will impact the map directly, but most will probably take space around the map. The main challenge to working in Layout view is remembering which aspects of the map are best controlled from the Data view vs. from the Layout view.
Unfortunately, Esri's approach in designing the defaults and dialogs used in the map composition process (Layout view) seems to be to add everything but give users the option of removing what they don't want. If you stick with all of the defaults, you will end up with a very cluttered area of the Map Page containing these elements.
The Map Title and Other Text
The purpose of a map title is like the purpose of a book or essay title. It should be relatively brief and it should convey the purpose or content of the map, so as to attract a potential map reader to look at it a little more closely. Some titles are relatively dull but informative, such as "Population Density of Pennsylvania Counties," while others can be a little more provocative, such as "Where to Go for the Best Ice Cream." The style you choose, of course, must depend on the map's purpose, which as we said includes consideration of the projected audience for the map.
The need for a map title depends on whether the map stands on its own, as a separate document, or the map appears within the space of a "figure" with a caption in a text document such as a book or essay. In the case of a stand-alone map, such as a poster or a handout at a meeting, the title must be the second most visible element on the Map Page (after the map itself). In the case of the captioned figure in a text document, especially where that document is more academic, the caption will include the map title, some description or explanation of the map's purpose, and probably the source citations for data or map layers used in the map. Since books or essay projects are usually on 8.5" x 11" paper or smaller, the advantage of using figures with captions is that rest of the map elements (the map, its legend and other necessary elements) can be a little larger within their relatively small allocated space. If the text document that includes the map does not have captioned figures then, even though the map is within a document, it should have a title. In either case, whether the figures have captions or not, the text of the document should refer the reader to examine the map and tell the reader what to look for.
Adding a map title can be accomplished in either of two ways. Both start in the Layout View of the map window by going to the Insert menu. Near the top of the menu are two menu options: Add Title and Add Text. Obviously, if your intent is to add a map title, it makes sense to choose the first of those options. If you do, you will be presented with a small dialog box asking for the map title; press Enter and the title will appear on the map in a box. If you choose the Add Text menu option, a small box appears on the map (tricky to find if you have a complex map) with the word "text" in it. In both cases the box containing the text content has a blue dashed line surrounding it. Double-click on that box and you are presented with the Text Properties dialog. If you chose the Add Text menu option, the Text content is shown in the Text area of the dialog, but if you chose the Add Title menu option, the Text area of the dialog contains a line of computer code. The computer code is there because the map title that you typed into the Add Title dialog is now stored in a special place for that map as the official title (but not the filename) for your map document.
Looking beyond the map title, the most important other text elements are usually explanations of details about the map, such as presenting your data sources or other content decisions that are not easily explained in the map legend. For stand-alone maps, any details related to the data sources, map limitations or other ideas should be included. The reason is that this is likely to be the only resource the map reader has to understand the context of the map. The cartographer has to treat the stand-alone map like any other document and cite sources so as to avoid any appearance of plagiarism. If the map is within a document in which the writer explains the significance of the map, then significant details can be included in the text or the caption, and any additional details to be included on the map alone should be relatively minor and therefore appear in relatively small text positioned lower within the map page.
The Text Properties dialog contains a few formatting controls, but none that you are likely to need unless you have a very specific design you are trying to achieve, and nothing like the options in Microsoft Word when you want to change the font, color or size of text in a document. There is a "Font:" box, but you cannot change its contents; there is also a "Size and Position" tab in that dialog box, but it does not refer to the font size, just the size of the box surrounding the text. To make the conventional font changes, click on the "Change Symbol" button.
Clicking on the "Change Symbol" button opens the same dialog used to change the symbology of a layer. In this case, of course, we are not changing a point symbol, line symbol or area symbol, but text added to a map is still treated the same way. Here you will find the conventional Windows controls for font, color, size, and other style characteristics (bold, italics, underlining, etc.). There are additional characteristics that can be controlled, accessed via other buttons on this dialog, but those will be covered in more advanced GIS courses.
The Map Legend
One of the keys to having an effective legend is to make sure your layer is represented well in the Table of Contents. This starts with effective symbology (symbol shapes, colors and sizes) but also includes the labels for the symbols in the Table of Contents. In general, you can click on any Table of Contents element for that layer and then double-click on it to customize it. For example:
- You can change the layer name. Changing the layer name in the Table of Contents does not change the file name on your computer. When you create the Legend, though, it uses whatever layer name is showing in the Table of Contents. To change the layer name in the Table of Contents, double-click it and type a new name.
- For a layer that is symbolized using categories, such as "unique values" or Quantities symbologies (which we will examine later in the course), the Table of Contents will then show the attribute table field name under the layer name. These names will also appear in the default legend. As stated for the layer name, changing the data field name here does not change anything in the attribute table, and to change the field name in the Table of Contents, just double-click it and type a new name.
- Also if the layer has multiple feature types defined by an attribute table field, the Table of Contents will show multiple symbols for that layer. Next to each symbol is the Attribute Table value or range of values (again, you will learn more about this when thematic maps are examined more closely later in the course). Like the two scenarios above, you can change the individual labels next to each symbol in the Table of Contents. Also like the other scenarios, changing what is displayed here in the Table of Contents does not change the data values contained in the Attribute Table, but does affect what appears in the legend.
Remember that the Table of Contents is visible in both Data view and Layout view. However, it is best to do all this work renaming map elements in the Table of Contents before you enter Layout view or at least before you add the legend to the map page. Also keep in mind that not every layer in the Table of Contents has to be shown in the map Legend. Examples are layers whose symbols are very conventional (like a layer of rivers and streams) or layers that are secondary to the primary purpose of the map (like the layer of county boundaries on the map above).
Designing the legend is a little more complex than adding the title. It starts the same way: on the Insert menu choose "Legend." The choices to be made are presented in the form of a "wizard" sequence of dialog boxes. Note: on every page in the sequence of dialog boxes, there will be a "Preview" button to check your progress. All it does is end the dialog at the current point of progress, so I recommend avoiding its use.
- The first box lists the layers to be included in the Legend. As just noted, remove layers that do not need to appear in the legend. There is also a control to allow the legend to be wider with multiple columns of symbols. When finished here, click the Next button.
- The next dialog box lets you provide a title for the legend; they even give you a default title: "Legend." Please delete this and move to the next dialog box. Seriously, the only audience that needs a legend title that says "Legend" is elementary school children. If your legend is complex or you are adding multiple legends, then there may be some need for a descriptive legend title, but that is not common at this level.
- The next dialog allows you to style the box surrounding the legend. The dialog after that allows you to style the legend symbols used for line or area features (if you have any). It will not alter the actual symbol but will style the space in which the legend symbol appears and will style the shape of the symbol in the legend.
- The final dialog box allows you to adjust the spacing between legend elements. When you click Finish in the final dialog box the legend will be added to the map.
When the legend is on the map, drag it into its location on the map. Some re-sizing and other work can be done on it, but just remember that it is linked to the Table of Contents. A map with a default legend based on two layers can be seen near the bottom of this page.
North Arrow
Another common element of maps are North Arrows, also added using the Insert menu. One challenge we have already talked about is that they are usually wrong on smaller scale maps. Another challenge is that they are usually unnecessary in the realm of digital mapping. Nearly all spatial GIS data sources locate features using established grids, usually latitude-longitude, which have coordinate systems that place North at the top of the page. It is to the point where a north arrow that points in any direction other than straight "up" is very unexpected. Especially if the audience for your map can be presumed to be familiar with the mapped area, it is probably best to omit the north arrow. Even if you have an empty space on the map where the north arrow would fit "perfectly" all it does is to add one more element for map readers to take in: more visual clutter.
In cases where the direction details of the map are important to achieving its purpose, especially for smaller scale maps, adding a grid is a better alternative. There are grid layers that can be added during the compilation stage of the mapping project, which you can customize with particular line colors and position where you need them in the layer stack. For example, if the grid should be visible over oceans but not continents, it can be stacked below the continents layer in the Table of Contents. Adding details such as the latitude or longitude for each line can be challenging, though. On the other hand, there is a procedure in ArcMap on the Map menu, for adding a grid to the Layout view. It will not be visible at all in the Map View. The Layout grids have default positions to the labels and add a box (called a neat line) around the entire map. The dialog for setting up the grid and for overriding the defaults (such as whether the grid lines appear over all other layers) has many controls, and can be somewhat intimidating.
Of course, the other benefit of adding the Layout window's grid is that the grid can serve two purposes: providing that sense of direction and also providing the location context. If the map appears in a document that refers to locations using their latitudes and longitudes, then the grid becomes important. However, if the grid is less essential, it is best to avoid it as it adds more clutter to the page. On topographic maps, clutter is the enemy of readability.
Map Scale
The Map Scale is added from the Insert menu in Layout view also. We described three types of map scales and all three are options in ArcMap. There are only two different entry points for starting these, though. To add a representative fraction or verbal scale, choose the "Scale Text…" option on the Insert menu. There is one option at the top of the list for adding the representative fraction scale, and more than a half dozen options for verbal scales, each featuring a different combination of units. All the verbal scales except one use the equal sign, and that one exception uses the word "equals" in its place. That means there is no software option for using the word "represents" which would be the ideal word; you can always type your own text, of course.
The point was made in the unit about Map Scale that the representative fraction and verbal scales work best when the principal numbers are well-rounded ones. There is an opportunity to adjust the map scale in the Layout view to achieve that. In fact, if you switch between the Layout and Data views, you will probably see a different scale in the representative fraction box above the map. Simply type a new number in to the representative fraction scale box (you can only change the number after the colon) in Layout view to make that adjustment. Deciding the most appropriate scale to fit the map page may be a trial and error process, but you should be able to avoid having a scale with awkward numbers after the colon or equals sign.
The other option (again, on the Insert menu) is for a graphic scale, which ArcMap calls a "Scale Bar." Making this choice starts opens a relatively simple Scale Bar Selector dialog showing a variety of graphic scale styles (see below); selecting any of them inserts a version of the scale with default characteristics.
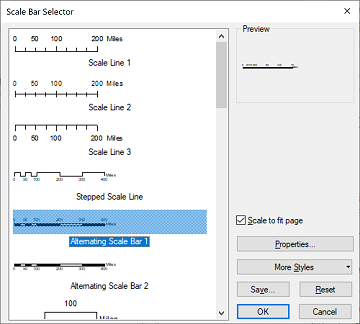
There are many small aspects to the graphic scale that you can take control over, though, including the spacing and values of the scale segments and the positioning and other characteristics of the scale's text elements. To initiate this graphic scale dialog, select the "Properties..." button in the Scale Bar Selector. All these elements are also customizable after the graphic scale has been added to the map layout just by double-clicking on the graphic scale.
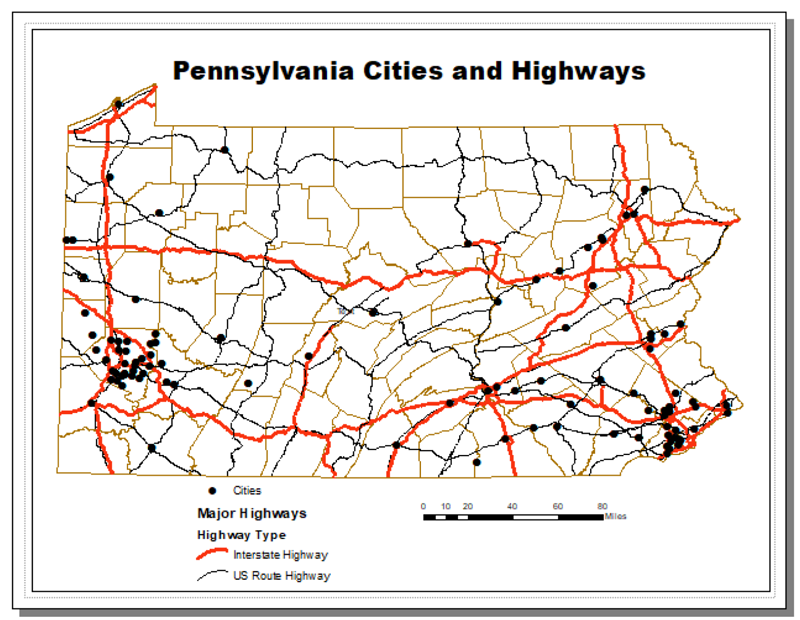
Remember this advice given in the unit on Map Scale: When it is possible or likely that a map will be enlarged or reduced from its original published scale, the only type of scale that will retain its validity is the graphic scale.