Geographical Features
Maps and Computers
In a broad sense, there are two ways we encounter maps on computers: either as map images (pictures of maps) or while using computer mapping software. It is relatively easy to find map images online and to take a screenshot of an image; you will do the latter for your assignments in this course. Such maps can be added as images to Word documents, PowerPoint presentations or webpage contents. In fact, one of the longterm outcomes of looking at lots of maps and learning about all of their components and characteristics is that you will become something of a map critic. Your ability to find useful maps will be enhanced when you know how to tell the better ones from the worse ones.
When using computer mapping software, there are two main principles to understand in considering how maps are represented. The first principle is that the geographic features must be re-conceptualized in order to put them into the computer. The second principle is that the software must be designed to make producing maps as efficient and logical as possible. At center stage in this discussion are the emerging fields of computer cartography and Geographic Information Systems (GIS). At the level of this course there is hardly any difference between the two: a great deal of computer cartography can be done using GIS software. You will make use of GIS software for much of your assigned work in this course.
ArcGIS is commonly identified as the premier GIS software product; Esri, Inc. is the company that produces ArcGIS (Esri, Inc.). Technically, though, ArcGIS is the name of a family of software products, not the name of any one specific product. ArcGIS Pro is the specific product you will work with in this course. Esri is above all a software company, though one well versed in geography and the world of maps. One of the lessons you will learn from this software experience is that, even though ArcGIS software was written for solving geographical problems, there are still some language differences between the computer programmers who wrote the software and the language of maps that we will be learning in this course. If you hope to move into the world of GIS professionals, it is never too early to begin learning to translate between the two languages.
A more complete introduction to ArcGIS Pro begins below, and you will be using it intensively during the rest of this course. The screenshot below shows the main ArcGIS Pro window you will be using. The simplest example of the language differences just mentioned is that ArcGIS refers to the left side of the screen below the menus, what map readers would want to call the map legend, as the map "Contents" area.
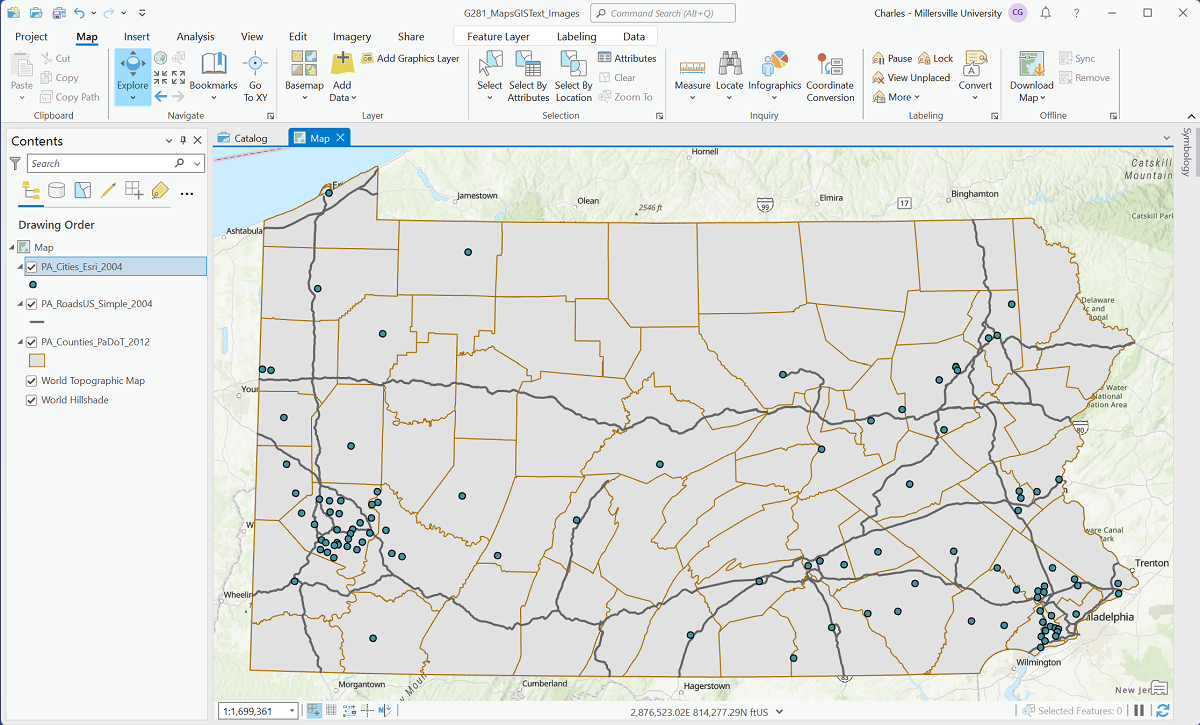
Geo-Graphics: Types of Geographic Features
Looked at graphically, there are three categories of geographic features that are represented on maps:
- Points
- Lines
- Areas
Many features are inherently one or another of these feature types, but for others it depends on the scale of the map. It would be hard to imagine any context in which you would not identify a fire hydrant or a water well as a point on a map. In the same way, roads and pipelines will generally be lines, and lakes, counties and forests will be areas.
These differences are visible in the ways these objects have been represented in the topographic maps you have been introduced to and which you will be using in this course. In the map legend as well as in the body of the map, point features are represented by compact symbols whose true location is represented by the center of the symbol; schools and hospitals are usually represented this way. Small streams and roads are usually drawn with a single line and a narrow pair of parallel lines, respectively. Lakes are most likely to be shown by patches of blue and forests by patches of green.
A few items are not so obvious. Boundaries are often represented as lines on the topographic map, but the feature they represent is really an area. A state is the area under the jurisdiction of that state's government, which meets in that state's capitol; it really does not make sense to focus only on the boundary line when it is the territory that really counts. Cities are also problematic because at small scales they are best treated as points, while at large scales they really are the larger areas they feel like when you are walking around in them.
Just to complete this picture of how GIS software represents geographical features, what we have just covered represents the computer programmer's conceptualization of how to draw features on a map. This was Esri's great discovery that basically got the GIS revolution started: points, lines and areas encompass all of the different feature types found on maps. All that's needed is to provide instructions about how to draw them and where to draw them. However, there actually is another way for a computer to draw a map, which is to present it as a complete image such as a photograph or a scanned copy of a map. These two map representations are referred to in GIS as the difference between vector representation and raster representation. More will be said about the latter in a future unit, but it is beyond the scope of this course to fully treat that topic.
Maps as Sets of Layers
Data Themes = Layers
Next we need to conceptualize the different types of information on a map. This is subtly different from the types of map features identified previously. On a map of the US, cities and mountain peaks are both point features, but you would not see them represented using the same map symbol. They represent very different types of phenomena, and urban geographers would collect very different kinds of information about cities than physical geographers would collect about mountain peaks. The combination of descriptive information and geographic coordinates for each set of features comprise a data theme. Both data themes represent point locations, but each will have a different symbol. That is the best way to identify the different data themes on a computer-generated map: each data theme has its own symbol.
Each different data theme on a map can be stored in a separate computer file as its own map layer. In the screenshot above, for example, one layer ("PA_RoadsUS_Simple_2004") represents the major highways that run through Pennsylvania, another ("PA_Cities_Esri_2004") represents the places officially designated as cities, and the third ("Pa_Counties_PaDoT_2012") represents the counties of Pennsylvania. In these examples, the first one is a layer of points, the second is a layer of lines, and the last is a layer of areas. Computer mapping and GIS software can combine as many or as few layers as needed to suit the purpose of a particular map-based project. In addition to being stored as separate files, each data theme, or layer, is listed as a separate item in the ArcGIS Pro list of map Contents.
The Layers Concept
The term "layers" is widely used when describing GIS, but is not used consistently within the software. One version of the original concept of GIS was based on the concept of drawing maps of different kinds of information on transparent materials at the same scale, and then stacking the maps on top of each other like a layer cake. For example, each layer might represent a different factors that eliminated properties from consideration for a new Wal-Mart, such as one map layer of residential housing areas, another layer of swamp land, a third layer of lakes and a fourth layer of properties more than 20 minutes away from a major highway. Then, after all of the layers were added to a local map, the properties that were still clear would be the viable choices.
The popularity of the term "layers" also comes from the fact that it is a great description of how the software works (see the screenshot above). The user not only selects the data themes, but also stacks them in the order (bottom first) that they will be drawn. As the computer follows that order, parts of the lower layers will be hidden by higher layers.
That explains the reason why the data themes, or layers, are listed in the order you see on the sample map above. You have to make sure that the US cities layer is drawn on top of the highways so the city symbols are not covered by the highways, and then be sure that the highways layer is drawn on top of the counties so that locations of the cities and highways within those counties is clearly visible. For that reason, area layers will normally appear toward the bottom of the Contents list, and points and lines layers will appear at the top. The exception to this is that an area layer can be drawn "hollow," which means that it has an outline represented by a line of a certain color and line thickness, but no color to fill in that outline, so that "lower" layers show through.
GIS Layers in Practice
Computer mapping and GIS software can combine as many or as few layers as needed to suit the purpose of a particular map-based project. Most of the programs also give the user a very wide assortment of ways to symbolize features: many different shapes and colors for point symbols, which can also vary in size; many different thicknesses and patterns (such as solid, dashed or dotted) as well as colors for line symbols; and many different colors and patterns to fill areas, including different degrees of transparency or opacity.
This conceptualization of data themes or layers can also help in explaining the distinction we have already made between topographic and thematic maps. Since topographic maps combine many different types of information, they can also be described as computer mapping projects in which many layers will be combined. Thematic maps, then, will be maps with only a few layers, at most, emphasizing the data characteristics of one layer that will dominate the map.
All of these possibilities will be demonstrated and explained in due course. At this stage, an effective application of this understanding is to open a website such as Google Maps, whose underlying map information was processed in this way, and examine the decisions they have made and the conventions (or departures from convention) they have followed.
USGS Quadrangles in Adobe Reader or Adobe Acrobat
Adobe GeoPDFs
Remember to use Adobe Reader or Acrobat to open USGS quadrangle GeoPDF files.
Earlier we examined the USGS as a government agency making detailed maps available to the public for free digital download. The PDF file format in which they are stored, originally created by the Adobe software company, has become ubiquitous, enabling even a computer browser (Google Chrome, Firefox, Microsoft Edge, Safari or Opera) to display the downloaded files, though not with full functionality. The first generation of digital USGS quadrangles were, like many other graphical PDF documents, just another image to display. That approach evolved to today's functionality with the development that the current generation of all-digital GeoPDF format quadrangles are much more interactive.
The modern version of the USGS quadrangle files is an enhanced PDF file format known as "GeoPDF." There is no way to know that it is different other than what happens when it is opened in Adobe Reader, because its only identifying characteristic is that its filename ends with "PDF". Your Adobe app does not even tell you that it has detected the difference after you have opened the file.
The more thoroughly interactive functionality is available only if you use the "Adobe Reader" or "Adobe Acrobat" app to view the quadrangle. Adobe Reader is a free program that you can download and install to use USGS quadrangles on your personal computer. Use your browser search engine (Google, Bing, etc.) to search "Adobe Reader download" and follow any links to the Adobe.com site. An alternative way to use Adobe Reader without installing it will be described below. Just remember that it will be important to use Adobe Reader or Acrobat every time you view a USGS quadrangle GeoPDF file.
To work with a digital USGS quadrangle you can open it from your file browser or you can open your Adobe Reader or Acrobat app and then use its File - Open command and navigate to the file. Please note that if you download one of the older scanned USGS Historical Topographic Maps (older than about 2010), when you open the GeoPDF file, Adobe may prompt you to download a "Geo-PDF Toolbar." You will NOT need that toolbar, since Adobe Reader now has better capabilities built into it.
Taking Advantage of Adobe's GeoPDF Tools
Adobe's GeoPDF files have added geospatial capabilities.
Before we work on understanding the features of the GeoPDF interface, remember from our earlier discussion that you cannot just use the mouse scroll wheel to zoom in and out on the USGS quadrangle. However, you can use the mouse scroll wheel if you hold down the CTRL key on the keyboard while scrolling. You can also zoom using the magnifying glass tools in the lower right corner of the Adobe program window. The numbers used there are based on the percentage size of the page relative to a printed quadrangle.
The difference between a conventional PDF image and a USGS GeoPDF image does show up in two ways. First, to the right of the map are several icons (see below), the bottom one of which looks like two overlapping sheets of paper. Click on it and the right side of the Adobe window will expand and show a list of layers just like you will see in ArcGIS. The names are rather obscure: Map Collar, Map Frame, Images and Barcode on the current generation of USGS GeoPDFs. The first generation of digital USGS quadrangle GeoPDFs, from the early 2010s, may not have the Image or Barcode layers. These layers will be explained below.
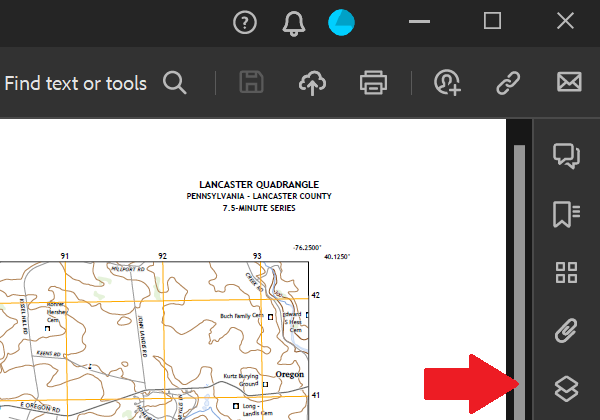
The second significant difference between a conventional PDF document file and a GeoPDF file is available at the bottom of the list of "All tools" to the left of the map in either Adobe app. Most of the tools displayed are for conventional PDF documents, but the bottom tool says "Measure objects." More will be said in a future unit about these tools.
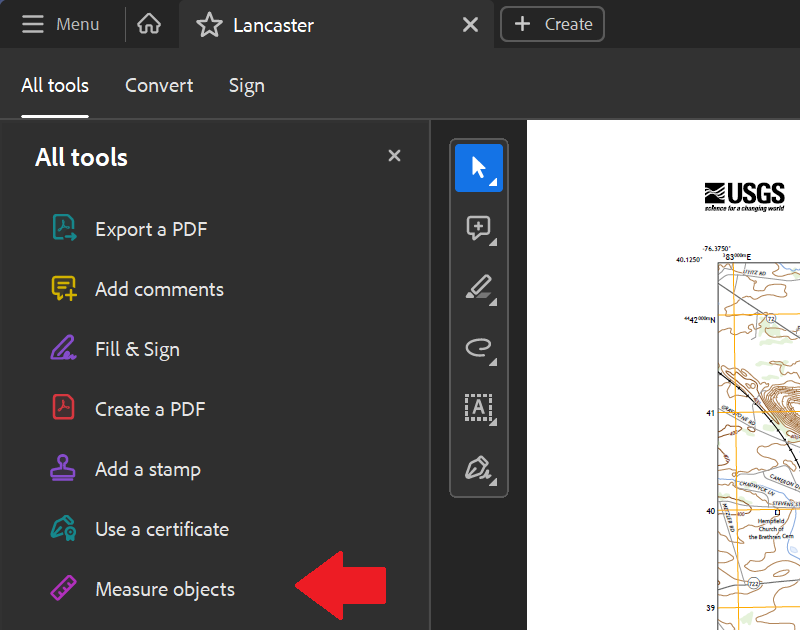
The newer Adobe GeoPDF files, like ArcGIS, also use the 'layers' concept.
The first layer in the list is the Map Collar. The name refers to all of the text outside of the map rectangle, above and below the map, except for some very tiny (initially) numbers around its edges. The Map Collar entry in the Layers list can expand if you click on the 'greater than' symbol (>) to the left of the layer name. It only shows one sublayer: Map Elements. In reality there is no difference between the Map Collar layer and the Map Elements sublayer. To the left of the greater than symbol is a small box with a representation of a human eye in it. This is the equivalent of the 'checkbox' that most other computer programs use. Click on it to clear the box (or double click on either layer name) and all of the map collar content disappears from view. Click it again to re-display both the eye symbol and the map collar content.
The second original layer, Map Frame, is much more useful, referring to everything within (or attached to) the map rectangle. Expand it to see a list of sublayers, which are all the functional layers within the map. A few of those sublayers have sublayers of their own. Again, each one can be turned off and on. A few of the names of these sublayers might also be a little obscure:
- "Geographic Names" refers to map labels naming cities, towns and smaller communities around the map.
- "Structures" refers to fire stations, courthouses, schools, churches, cemeteries and a few others.
- "Transportation" includes several sublayers for all forms of transportation and a separate sublayer for the street names.
- "Hydrography" refers to water features and controls the visibility of everything that is blue within the map.
- "Terrain" controls two sublayers: contour lines, which will be a major topic later in this course, and "Shaded Relief," which is turned off by default but can be turned on to depict the relative hilliness of the landscape (again, more will be said about such mapping later in this course).
- "Boundaries," "Wetlands" and "Woodlands" are self-explanatory.
The other significant major layer in the list is the "Images" layer. This is another layer which is turned off by default. Turning it on places a layer of aerial photography under the entire map. It can be used with all the other layers, although many are harder to see or read if the air photo is made visible. This is a good example of where the ability to turn off some of those other sublayers comes in handy.
Introducing GIS
What is GIS?
GIS usually stands for Geographic Information Systems, but sometimes for Geospatial Information Systems and sometimes for Geographic Information Science; the latter two versions are used by practitioners who are not geographers (in the case of Geospatial Information Systems) and by GIS theorists (in the case of Geographic Information Science). Fundamentally, GIS is a set of computer hardware and software, data (including the digital maps) and people (the users of the software) working toward the purpose of creating digital maps. These maps and data sets can then be used for making geographical (or geospatial) decisions. As we have been learning, maps and geography do not define a narrow field of interest, but rather a way of adding the spatial dimension to all manner of inquiries, and GIS does the same.
ArcGIS Software and its User Interface
ArcGIS Pro, part of the ArcGIS family of software, represents an effort to encapsulate what used to be a range of compatible ArcGIS Desktop products into a single application. Because GIS has uses in so many different fields of research and in so many different government agencies (at all levels), non-profit organizations, and private corporations and consultants, Esri (the company that created and sells ArcGIS), has also created many customized analytical tools and data sets for specific groups of customers. Those applications, in turn, have spawned a few different ways to package the core software functionality with customized tools and data. The generic version of ArcGIS Pro is the only ArcGIS program we will use in this course.
Much of what the software is capable of (and the speed at which it works) is limited by the computer hardware (memory, processor speed and graphics capabilities) it runs within. This is especially true of ArcGIS Pro, which is a very memory-intensive and graphics-intensive program. First of all, ArcGIS Pro will only run on a desktop or laptop computer, not on a tablet, cellphone or similar device. Another hardware necessity, given that so much computer work is done on laptop computers, is that you will struggle unless you use a mouse instead of the built-in touchpad. ArcGIS is really designed around mouse and keyboard use to such an extent that fingers and tablet pens on a touchpad or touchscreen are not effective substitutes.
The software's capabilities are also at the mercy of your computer's "operating system." Virtually all software operates in a "windowed" environment, with a tabbed "ribbon menu" of icons and tools across the top of the program window and additional controls along other edges of the program window. The appearance and functionality of this environment is dictated by the computer's operating system. Different brands of computers use different operating systems to control the software running on them. In one case, the Apple or Macintosh (Mac) brand, the computer hardware only works with the "macOS" operating system. In most other cases, the computer hardware brand is independent of the operating system brand. Most of those hardware brands use the Microsoft Windows operating system, while other less common operating systems are Linux and Chrome OS (the Chrome operating system is different from the Chrome browser, though both are produced by Google).
Though most software producers will make different versions of their programs for each (or most) of the common operating systems, the ArcGIS software has been produced for one operating system only: Microsoft's Windows. Owners of macOS, Linux or Chrome-based computers are unable to run ArcGIS unless you install the Windows operating system as a "dual-boot" option in addition to the computer's original operating system. Another option is use additional software to allow your computer to run what is referred to as a Windows "emulator." These are technically challenging options that are only worth attempting if your computer has sufficient memory, processing speed and specialized graphics hardware. A better option will be explained below.
ArcGIS Pro running on the Windows operating system has the same general look and feel as other Windows apps. Each ribbon menu directs you to an organized set of "commands" and "tools," represented by various icons. The commands initiate procedures within the program, and the tools change the functionality of the cursor within ArcGIS. These ribbon menus are identified by a row of names (originally conceptualized as "tabs") above the ribbon menu. Note that, because ribbon menus are designed to adapt to the window size and because menus within the ribbon area can be added and/or removed depending on the current capabilities of the software, your ribbon area may not look exactly like the images you will see in this text.
Let's examine the ArcGIS software window. Note that the default ribbon menu is the Map ribbon. In this course you will get to know the purpose of several (definitely not all) of the icons on that ribbon. Below the ribbon, the window is divided into two main areas, the Contents list along the left side and the main graphics area, usually occupied by the current map, in most of the main window space. Some interactive panels will occasionally open from the right side of the main graphics area, and a few icons and information displays will be visible across the bottom of the program window.
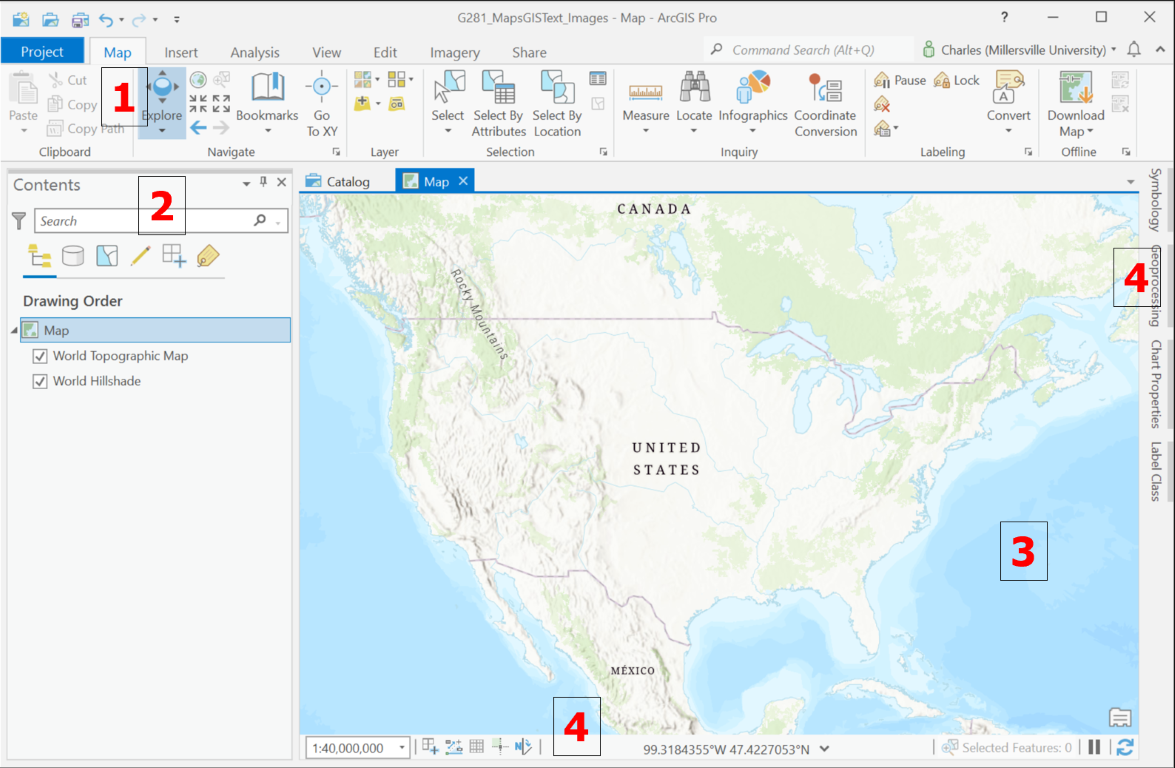
- Menus
- Contents
- Map
- Additional Commands and Tools
In the next Unit you will be introduced to the use of ArcGIS Pro. Before we are ready for that, there are two requirements:
- You need to understand how and where to run the ArcGIS app.
- More than most other computer software, in ArcGIS Pro you are more likely to be using data files created by others than creating files of your own. So, you need to understand where and how to find and download GIS data files.
Accessing ArcGIS Software
ArcGIS
Please recognize that teaching with ArcGIS presents challenges. The ArcGIS Pro software that was used to introduce GIS above, and which you will use to learn about GIS in this course, is the most widely used and respected GIS program available. However, ArcGIS Pro can be very expensive outside academia. Fortunately, we have free access to it as MU students and employees. On the other hand, as noted above, it can only be installed on the Windows operating system, not on the macOS, Linux or Chrome operating systems which makes it challenging to teach to a diversely equipped student population; we do have an easily accessed alternative for such users: see the discussion about "VMware Horizon's vLab" below.
ArcGIS Pro is also a very large and complex computer program, which can be intimidating. Keep in mind that in this course you are only being introduced to ArcGIS Pro. The goal is to give you enough insight into its operation that you can understand its potential, and to know how to create each of the types of maps you will learn about. GIS is capable of much more; just consider this course the first step.
There are quite a few alternative GIS software products available, and some of them are free. You are welcome to try any others you may come across or that are recommended to you. Although I have not tried very many of these, the ones I have tried are similar to ArcGIS. Icons and workflows will vary, but the same conceptual program elements are generally present, and they even use the same data file formats (see below). Note, however, that none of these alternatives will be suitable for this course.
ArcGIS Licensed for Students
In order to use ArcGIS Pro, you must be licensed through Esri. You have been or will shortly be set up with an ArcGIS Online account. ArcGIS Online is Esri's online presence for web-based computing, which we are not using in this course, but it also serves as their user registration system. After your professor invites you to be a member, you will receive an e-mail inviting you to complete the account registration process at ArcGIS.com (ArcGIS Online).
After you register, when you start using ArcGIS Pro the app will require you to "sign in" with that account information. If you have ArcGIS installed on your own computer, that sign in will probably only happen once. If you use ArcGIS Pro via the VMware Horizon vLab client (below), you are accessing a "virtual computer" which already has the program installed but which does not "belong to" you. Therefore, you will need to sign in with your ArcGIS Online account credentials before each session.
Note that your student access to both ArcGIS Online and the ArcGIS app ends when you graduate from MU.
VMware Horizon's "vLab"
All MU students access ArcGIS Pro using the "vLab View Client" from VMware Horizon as a "virtual" computer. The vLab view client appears as a Microsoft Windows "desktop" within your browser window. This virtual computer is exactly the same as a computer in any of the MU public computer labs: it is a fully functional Windows PC complete with preinstalled software. Even though we are using vLab in this course to run ArcGIS, you may find that other programs installed within the vLab view client are also useful. The vLab virtual computer includes all the software used in this course.
The best access point for the VMware View Client is within the MU Information Technology "Wiki" system on the page titled simply: "vLab". If that link does not work for you, go to the main university webpage and search on "vLab." The first search result takes you to that same page. The vLab Wiki page gives some general (non-GIS) context for vLab. The link on the "vLab" Wiki page that takes you to the login screen is in the second section of the page, titled "How Does it Work?" On the way to vLab you will have to sign in using your MU credentials and dual-factor authentication.
That main VMware Horizon view client page contains several links, each of which can open a new webpage showing a Windows "desktop." For this course, use the one titled "Geo-Graphics Lab." Because of vLab's default capabilities and ArcGIS's significant demands for memory and graphics capabilities as well as special requirements for handling files, the MU Information Technology office has designed this custom version of vLab for ArcGIS users. In the default version of vLab, each time you log in, the server creates a completely new virtual PC that does not retain any record of your previous visits to the server. That lack of a permanent connection with the server creates some difficulty with saving files in the vLab view client. The Geo-Graphics version of vLab does retain many settings, including remembering how to access your OneDrive cloud file storage (which will be discussed below). When you are finished in the vlab view client, the safest way to exit vLab is to click on the Windows Start menu in the lower left corner of the window, then click on the top icon in the column (the shape of a head and shoulders) and click on "Sign out."
The most awkward aspect of using the vLab view client, especially if you are not very experienced with the Windows operating system, is understanding where files are stored. The Windows app used to find files is called File Explorer. Its icon looks like a small manila folder (if you are too young to know what that looks like, Google it). To access any app in vLab, click the Search (magnifying glass) icon in the lower left corner of the screen and type the name of the app you are seeking. In File Explorer, the left side of the program window shows the folder tree. It has three sections, one labeled "Quick Access" showing several standard Windows folders, one labeled "This PC" showing the same folders and the Local Disk C: drive, and the other labeled "Network." It is important to keep in mind that these refer to the remote server computer on which the vLab view client is really running, not to your computer. Initially, OneDrive (online file storage that all MU students access for free) will not appear in that list.
Instructions for linking your vLab virtual computer to OneDrive follow. If you are already in the habit of using Google Drive, DropBox or something similar, you will have to use them via a browser window within vLab. You will not be able to install any apps in the vLab virtual PC; only the app for OneDrive is preloaded on vLab. The first time you access the "Geo-Graphics Lab" version of vLab, wait at least two minutes after reaching the vLab desktop. Then click on the caret (^) icon in the lower right corner of the vLab desktop, click on the cloud icon in the small panel that pops up, and follow the instructions to sign in to your OneDrive account (use your MU credentials). It may take several minutes for the connection to be completed and for OneDrive to appear in the File Explorer folder tree. The next time you access vLab (as Geo-Graphics Lab), OneDrive will already be connected and will appear in the folder tree in File Explorer.
The vLab virtual computer has ArcGIS Pro already installed. To run it, as recommended above, click on the Search (magnifying glass) icon in the lower left corner of the vLab screen and type "ArcGIS Pro." Always maximize the size of your vLab window and also your ArcGIS Pro app.
GIS Data Sources
Maps Show Data
Geographers love data. Well, not all geographers, perhaps, but enough that it becomes necessary in a course such as this to talk about the importance of data to geographers.
As important as maps are in geography, and as important as it is to get the locations, shapes and other spatial characteristics of features right on those maps, the maps are also a means to present other non-spatial descriptive information about those mapped locations and areas. The descriptive information, or data, comes in a variety of formats.
Maps are Data...
- Maps are data in the sense that the producers of maps are often those who collect the data.
- Maps are data in the sense that maps are efficient ways to display data.
- Maps are data in the sense that mapmakers must understand the nature of the data portrayed on the maps.
- Maps are data in the sense that to be an effective user of maps you must become an effective user of data.
Keep in mind the distinction between topographic and thematic maps, presented earlier. The distinction was based on the number of types of information present on the map. Thematic maps present a simplified version of reality, mapping one statistical concept (or a couple of statistical concepts) at at time. For example, one map might show the average household income for each county of Pennsylvania.
Another useful distinction is based on the different types of data that can be stored digitally. Later in the course we will dig deeper into different ways to organize and classify data, but a simple distinction that will help over the next few units is the difference between numerical and textual data. A data file that stores the average household income for each county of Pennsylvania is obviously storing numerical data. Math, science and social science classes will refer to average household income as a variable. Variables can also store text data, such as the name of each of those Pennsylvania counties. Think of GIS data files as having the ability to store both the spatial instructions for drawing every geographical feature in each layer and multiple data variables describing those features.
In fact, this way of organizing the GIS information needed to create maps and analyze spatial information is so fundamental to GIS that the ArcGIS software menus and educational support materials talk much more about data, especially "data themes," and relatively little about "layers." The word "layers" is a good description of how the software works, but the concept of "data" is more fundamental to the fact that it is software and not just a collection of map techniques.
The data for such a map come from information collected by the federal government in its decennial (every ten years) Census. Every time you fill out a form for any official purpose, you are feeding the federal data machine. But, the same thing goes every time you interact with websites online. They, too, are collecting data about you, possibly to learn more about you personally, but definitely to learn more collectively about the larger numbers of people who visit and explore their websites.
Data Quality
In both of the senses in which we have examined maps and data, the making of maps and the collection of data for display on those maps, quality is a prime consideration. Map quality depends on accurate location of features and identification of those features. Data collection quality depends on attention to detail. Government and business decisions depend on that quality. Part of the operation of government is the communication of information to the public, and the distribution to the public of much (not all) of the information used by the government is part of that practice, as we have seen.
Government Sources:
Much data for conducting research may be available in already-collected and published formats.
Keep in mind that there is a tremendous amount of data collected by the US government, and even more data are collected by every state and local government agency. Through your university education, you are learning to be knowledgeable and considerate users of those data. In this course, you are focusing on the map-related data.
Given the challenges of collecting, maintaining and disseminating data (including via maps), the government does a commendable job of making it available via the various .GOV data portals. It has to serve many different audiences with many different needs and skill sets.
It will be worth your while, both in this course and in others, to become and remain aware of the US government agencies whose responsibilities parallel your areas of interest, and of the websites where they make that data available. Become as expert as you can in the terminology and organization of government-collected data, and the similarities and differences between those data and data from other non-US and non-government sources.
A prime example of easily accessible published data is any data collected by the US and state governments, and published on the Internet. Every state and federal agency is likely to have a Website, and many of those agencies have some kind of statistical bureau or office. The US Census Bureau as a specific example of an agency that produces a prodigious amount of data and makes it available on their website. Keep in mind, though, that such great quantities of data may be difficult to sift through in order to find just what you are looking for.
Sample federal data sources include:
- Census Bureau (US Department of Commerce) - publishes both the decennial population census and quinquennial economic census of the US
- Bureau of Transportation Statistics (US Department of Transportation)
- National Center for Health Statistics (US Centers for Disease Control and Prevention)
- Bureau of Justice Statistics (US Department of Justice) - publishes crime data
- National Center for Education Statistics (US Department of Education)
- National Agricultural Statistics Service (US Department of Agriculture)
- A number of agencies publish environmental data
Government-produced data and government-funded data are, in the US, considered to be in the public domain, as long as they do not reveal personal information about people. That means that most such data are free (except that some nominal charges to cover printing or distribution costs may be imposed; the USGS topographic maps are a prime example of this). The reasoning is that our tax dollars have already paid for the data collection. If such data are available, then acknowledgement is due to its publishers.
Some data are collected by independent organizations, and are therefore not free. There are also private companies who take free government-collected data, repackage it in various ways, and sell it.
The US government has established a policy to make GIS data created by its agencies as freely available as all other types of data. In other words, unless it can be manipulated to reveal personal information about individuals, it is made available free of charge to download because taxpayer money was spent to create it. State and local levels of government have generally taken the same approach, but have not necessarily collected information in the same categories or of the same quality as the federal government (or as each other). Non-governmental organizations and foreign or international governments and agencies have also been less consistent in their data sharing policies.
The "flip side" of the data coin, however, is that the federal government usually does not need its data to be as detailed as do state and local governments. If you try making a map of the MU campus using only files from federal sources, it will be frustratingly unrealistic. At the same time, even though local governments have the need for greater detail in their maps, they are often burdened with a more expensive process to create the detailed data. Consequently, while many have made those financial expenditures, and have reaped great rewards for having done so, there is great inconsistency at the local level.
Here are two governmental data sources suitable and appropriate for many of you (the links will take you to the respective pages):
- The US government originally found itself with many different agencies producing GIS data for different purposes, but often with great duplication. They formed an inter-agency commission, the FGDC or Federal Geographic Data Committee, which now serves as a single source for all federal geographic data. The FGDC has compiled many data sources in one website, which they call GeoPlatform.gov (FGDC) They ask you to register on this website, but this provides access to a large quantity and variety of government data.

The FGDC's "GeoPlatform" site. - The state of Pennsylvania had one agency, PennDoT (the Pennsylvania Department of Transportion), take an early interest in GIS. As interest in GIS grew, and they faced similar inter-agency overlap, PennDoT took the lead. They also teamed with Penn State to create a GIS data repository, which is now used by all Pennsylvania state government agencies. The site is known by its initials, PASDA, which stands for Pennsylvania Spatial Data Access (PASDA). PASDA also allows local governments (counties, mostly) to use the site to distribute their data. An easy way to start is to look for state government agency names in the "SEARCH BY DATA PROVIDER" search/list box.

The Pennsylvania Spatial Data Access or "PASDA" site.
Try it:
Use PASDA
Visit the PASDA website using the link above. The right side of the PASDA homepage contains a panel of "Data Shortcuts." Choose the link labeled "Boundaries."
The page that opens is a list of all GIS layers hosted on the PASDA site that represent any kind of boundaries, from state parks to school districts and even to the state boundary. The list is in table format with the first column displaying the date when the current version of each layer was published on PASDA, the second column displaying the title of the layer, and the third column showing the agency or organization who submitted the layer to the PASDA site. Each layer title is a link to the Data Summary page for that layer.
The Data Summary page includes many details and options that are beyond our needs in this course, but which will be used in the Geography Department's upper-level GIS courses. The second link below the layer title, "Download," is the one that starts the data download process. The other links in that row offer other ways to preview the data or to use it in different file formats, but the Download link is the most straightforward.
Look for the row with the "Pennsylvania county boundaries" layer in the table; this layer serves as a good base layer for most maps of Pennsylvania. It is also a layer that is frequently updated. It is not that the boundaries are changing from year to year, but some of the data included in the files might be. The second link below the layer title ("Download") is the one that starts the download process. The other icons offer different ways to preview and download the data files, but the Download link is the most straightforward.
When the file download has completed, find it in your computer's Downloads folder. It arrives as a ZIP file, which is a special format commonly used to download data from online sources. In the next unit in this text, you will learn more about ZIP files and the file formats used in ArcGIS Pro. You will also learn to open the data files and view them in ArcGIS Pro.
Before you leave the PASDA site, try other ways to search for layers from the PASDA landing page. Search for a state highways layer or a layer on any other data theme that interests you. This site has hundreds of layers available, some of which are county layers or come from other very specialized projects.